7 recursos pouco conhecidos do Gmail que você deve experimentar
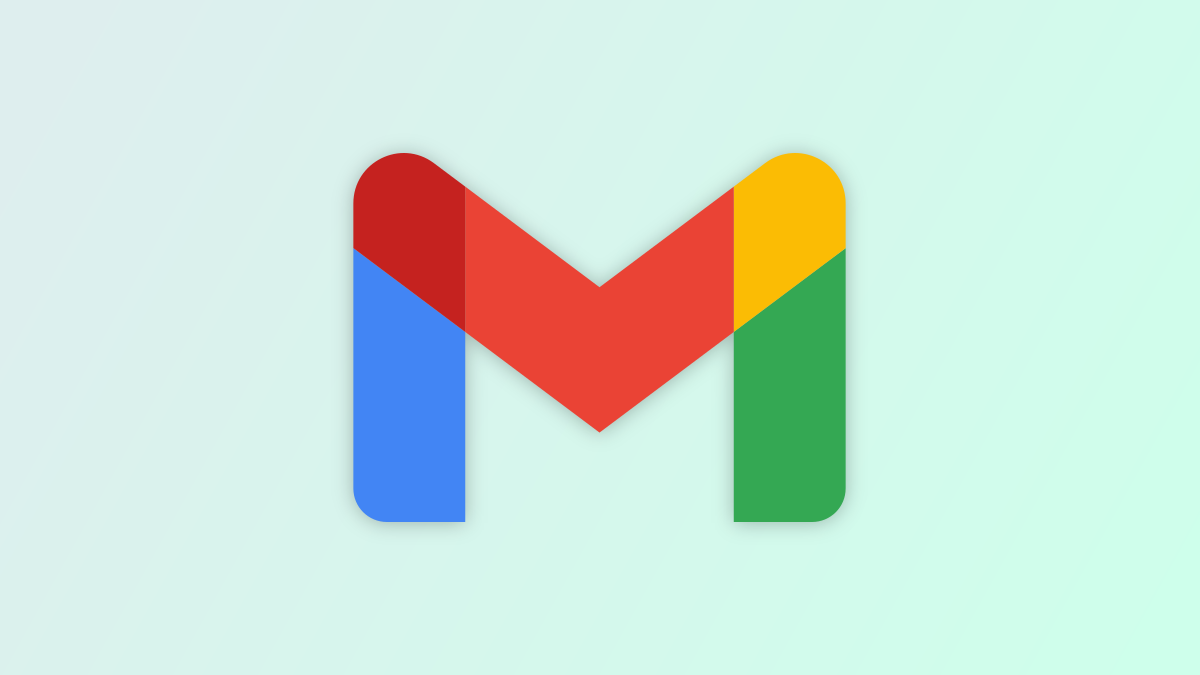
Às vezes, você lê sobre novos recursos para aplicativos que united states of america diariamente, como o Gmail, mas esquece de experimentá-los. Antes que você perceba, esses recursos não são mais novos e recursos mais recentes chamam sua atenção. Aqui estão vários recursos do Gmail para desktop que você pode ter perdido.
Recuperar um email com desfazer envio
Quantas vezes você pressionou o botão Enviar apenas para perceber que esqueceu algo no email? Pode ser o anexo que você mencionou, a knowledge que você disse ser importante ou outro destinatário.
Usando o recurso Desfazer envio do Gmail, você pode recuperar rapidamente esse email antes que ele chegue à caixa de entrada do destinatário.
Ao pressionar Enviar para uma mensagem, você verá uma opção Desfazer na parte inferior do Gmail. Clique em Desfazer e sua mensagem será interrompida. Em seguida, ele reabre para você editar conforme necessário.

Por padrão, você tem cinco segundos para pressionar o botão Desfazer depois de enviar um email. Você pode alterar isso para 10, 20 ou 30 segundos para ter mais pace.
Clique no ícone de engrenagem no canto awesome direito e escolha “Ver todas as configurações” na barra lateral. Vá para a guia Geral e use a lista suspensa ao lado de Desfazer envio para ajustar o período de cancelamento.

Selecione “Salvar alterações” na parte inferior. O ajuste se aplica à sua conta do Gmail, o que significa que também é transferido para o aplicativo móvel do Gmail.
Expirar um email com modo confidencial
Quando você precisa enviar informações confidenciais por email, o Modo Confidencial pode oferecer segurança additional. Com ele, você pode definir uma information de expiração para o email, exigir uma senha e impedir que o destinatário encaminhe, copie, imprima ou baixe o email.
Depois de redigir sua mensagem, clique no ícone Alternar Modo Confidencial na parte inferior do email.

Defina a validade e escolha se a senha gerada pelo Google deve ser enviada por email ou mensagem de texto. Selecione “Salvar” e envie seu email quando estiver pronto.

Para obter detalhes completos sobre o modo confidencial, como incluir o número de telefone do destinatário ou remover o acesso, confira nosso guia completo.
RELACIONADO: Como enviar um email confidencial no Gmail
Use modelos para e-mails compostos com frequência
Pode ser tedioso quando você tem que escrever o mesmo email repetidamente. Em vez disso, crie um modelo de email no Gmail que você possa reutilizar.
Para começar, você precisará habilitar esse recurso. Clique no ícone de engrenagem no canto awesome direito e escolha “Ver todas as configurações”. Vá para a guia Avançado e marque Ativar ao lado de Modelos. Clique em “Salvar alterações” na parte inferior.

Para criar um modelo, componha o email como faria normalmente. Antes de enviá-lo, selecione os três pontos no canto inferior direito do email para ver mais opções. Em seguida, vá para Modelos> Salvar rascunho como modelo e escolha “Salvar como novo modelo”.

Dê um nome ao seu novo modelo e clique em “Salvar”.

Para reutilizar seu modelo, escreva uma nova mensagem e selecione esses três pontos novamente. Vá para Modelos e escolha o nome no menu pop-out.

Os modelos de email são verdadeiros economizadores de pace. Você pode obter um impulso inicial nas mensagens que envia regularmente, fazendo as edições necessárias e enviando o email no caminho.
Criar tarefas a partir de e-mails
Muitas vezes, as tarefas que precisamos cuidar vêm de conversas ou e-mails. No Gmail, você pode transformar um email em uma tarefa de maneira rápida e fácil.
RELACIONADO: Como transformar rapidamente e-mails em tarefas
Selecione a mensagem na sua caixa de entrada. Na barra de ferramentas na parte awesome do Gmail, selecione o ícone Adicionar a tarefas.

Você verá a barra lateral Tarefas aberta à direita com a tarefa criada para você. A partir daí, você pode adicionar detalhes, incluir uma information de vencimento ou repetir a tarefa.

Você pode garantir que a tarefa que você precisa cuidar entre na sua lista de tarefas com um simples clique.
Veja a contagem não lida no ícone da guia do navegador
Em vez de verificar constantemente sua caixa de entrada ou lidar com notificações na área de trabalho, você pode mostrar a contagem não lida da sua conta do Gmail na guia do navegador.
Esse truque é um pouco diferente do número que você vê atualmente, que exibe a contagem de não lidos para qualquer pasta que você esteja visualizando ou sua caixa de entrada geral.
![]()
Usando essa configuração adicional, você verá a contagem de não lidos no ícone do Gmail na guia do navegador (tecnicamente chamado de favicon), não importa onde você navegue no Gmail. Como você pode ver na captura de tela abaixo, existem mais de 100 e-mails não lidos.
![]()
Clique no ícone de engrenagem no canto awesome direito e escolha “Ver todas as configurações”. Vá para a guia Avançado e marque Ativar ao lado do ícone de mensagem não lida. Clique em “Salvar alterações” na parte inferior.

Gerencie mais e-mails com várias caixas de entrada
Todo mundo tem um método diferente para visualizar e classificar seus e-mails. Um ótimo recurso do Gmail são as várias caixas de entrada. Com essa visualização, você pode ver até cinco seções ao lado de sua caixa de entrada major.
RELACIONADO: Agrupe sua caixa de entrada do Gmail por information como a caixa de entrada do Google (e o Outlook faz)
Para ativar o recurso, clique no ícone de engrenagem no canto awesome direito. Position para baixo na barra lateral até Tipo de caixa de entrada e marque Várias caixas de entrada. Em seguida, selecione “Personalizar” para configurar suas seções.

Como alternativa, use o ícone de engrenagem para escolher “Ver todas as configurações” e vá para a guia Caixa de entrada. Escolha “Múltiplas Caixas de Entrada” na caixa suspensa Tipo de Caixa de Entrada.
Na área Várias seções da caixa de entrada, configure suas seções. Insira uma consulta de pesquisa à esquerda e o nome da seção à direita. Clique em “Salvar alterações” na parte inferior.

Ao retornar à sua caixa de entrada, você verá suas novas seções ao lado de sua caixa de entrada. Assim, você tem uma boa visão das mensagens mais importantes para você.

Salvar fotos diretamente no Google Fotos
Mais um recurso esquecido do Gmail é que você pode salvar as fotos recebidas diretamente no Google Fotos. Isso é útil para fotos de amigos ou familiares que você deseja adicionar a um álbum.
Passe o cursor sobre a foto no email e clique no ícone Salvar em Fotos.

Você verá uma confirmação de que uma cópia do merchandise será salva no Google Fotos. Selecione “Salvar”.

Você verá uma pequena mensagem abaixo da foto no email informando que o merchandise foi salvo. Clique em “Visualizar” para ir para essa foto no Google Fotos.

Seja um recurso que você esqueceu ou que nunca experimentou, esperamos que você confira esses recursos úteis do Gmail. Se você passa muito pace no mundo do Google, não deixe de conferir nossas dicas sobre como aproveitar ao máximo o Google Medical doctors.
RELACIONADO: 7 recursos do Google Medical doctors que economizam pace que você precisa conhecer
Fonte da Notícia: www.howtogeek.com




