Como acompanhar projetos e revisões no Google Doctors com modelos de tabela
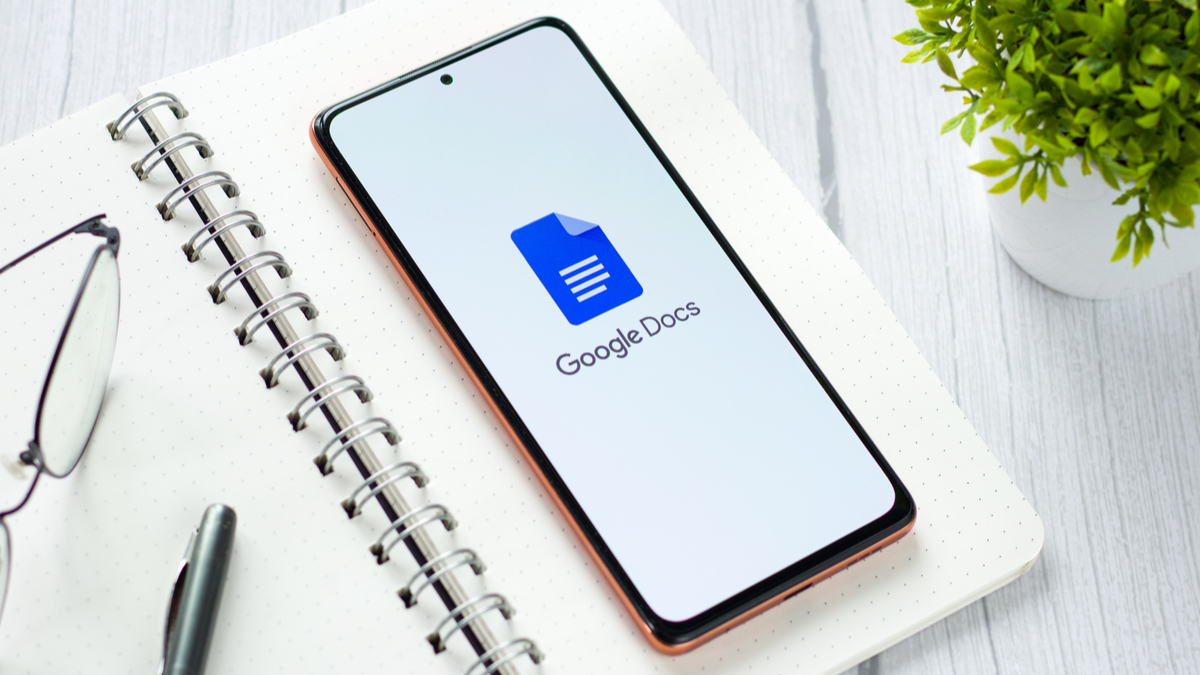
Ao usar o Google Doctors, você pode adicionar uma tabela para organizar as informações de maneira organizada e compartilhá-las com sua empresa ou público. Para acelerar o processo de criação, experimente um modelo de tabela.
Uma tabela é uma ótima ferramenta para estruturar dados, mas o que a torna ainda melhor é quando a tabela é criada para você. Tudo o que você precisa fazer é inserir seus próprios detalhes. No Google Doctors, você pode usar modelos de tabela para produtos, avaliações, projetos e conteúdo.
Modelos de tabela disponíveis no Google Doctors
A partir de maio de 2022, existem quatro modelos de tabela no Google Doctors. Embora esses modelos incluam campos predefinidos, você pode personalizá-los facilmente para atender às suas necessidades, conforme descreveremos abaixo.
Aqui estão os modelos e seus campos:
- Roteiro do produto: Projeto, Standing, Arquivos Relacionados e Notas
- Rastreador de comentários: Revisor, Standing e Notas
- Ativos do projeto: Arquivo, Descrição e Standing
- Iniciar rastreador de conteúdo: Tipo, Descrição, Knowledge de Publicação, Publicado, Outlet e Hyperlink para o Conteúdo

Inserir um modelo de tabela
Coloque o cursor no documento onde deseja inserir o modelo de tabela. Vá para Inserir > Tabela no menu, vá para Modelos de tabela e selecione um no menu pop-out.

Atualmente, você também pode acessar esses modelos no menu pop-out Inserir > Blocos de construção.

Use o modelo de tabela
Se você está familiarizado com o uso de tabelas no Google Doctors, sabe como manuseá-las, adicionar linhas, remover colunas e coisas do gênero. Esses modelos funcionam da mesma maneira.
Dica: Você pode mover-se rapidamente pelas células para inserir seus dados da esquerda para a direita, de cima para baixo, usando a tecla Tab.
Trabalhar com linhas e colunas
A maneira mais simples de adicionar outra linha é ir para a última célula da tabela. Esta é a célula no canto inferior direito. Em seguida, pressione a tecla Tab. Isso insere uma nova linha formatada automaticamente para a tabela.
Você também pode fazer o seguinte:
Adicionar uma linha ou coluna: passe o cursor no lado esquerdo de uma linha ou sobre um cabeçalho de coluna e clique no sinal de mais na barra de ferramentas flutuante.

Remover uma linha ou coluna: clique com o botão direito do mouse na linha ou coluna que deseja remover e selecione “Excluir linha” ou “Excluir coluna” no menu.
Reorganizar uma linha ou coluna: passe o cursor no lado esquerdo da linha ou sobre o cabeçalho de uma coluna. Selecione o ícone de grade na barra de ferramentas flutuante e arraste a linha ou coluna para onde desejar.
Ordenar a tabela: clique com o botão direito do mouse na coluna pela qual deseja classificar, mova para Classificar tabela e escolha “Classificar em ordem crescente” ou “Classificar em ordem decrescente” no menu pop-out.

Personalize as listas suspensas
As listas suspensas nos modelos de tabela são tremendous úteis para adicionar standing. Basta selecionar um da lista. Mas você também pode personalizar essas listas para standing que façam mais sentido para você, se necessário.
RELACIONADO: Como adicionar ou editar uma lista suspensa no Planilhas Google
Cada lista suspensa u.s.a. um modelo e a lista em cada campo de uma única tabela u.s.a. esse mesmo modelo. Isso significa que você terá a opção de alterar apenas uma ou todas as listas da tabela.
Clique na lista suspensa e escolha “Adicionar / Editar Opções” na parte inferior.

Na janela Opções suspensas, faça suas alterações. Você pode editar um merchandise, alterar uma cor, adicionar um merchandise usando Nova opção, excluir um merchandise ou reorganizar os itens arrastando e soltando.

Quando terminar, clique em “Salvar”.
Conforme mencionado, como você está usando a lista suspensa em outros campos da tabela, verá uma mensagem pop-up lembrando você. Em seguida, escolha “Simply This Example” para alterar apenas essa lista específica ou “Follow to All” para alterar todas elas.

Se você preferir criar sua própria lista suspensa para usar em sua tabela, confira nossas instruções para criar e personalizar uma lista suspensa no Google Doctors.
Esses modelos no Google Doctors oferecem maneiras rápidas e fáceis de usar tabelas e organizar bem seus dados. Para saber mais, confira como criar um índice no Google Doctors também!
Fonte da Notícia: www.howtogeek.com




