Como ajustar o espaçamento da célula para uma tabela no Microsoft Phrase
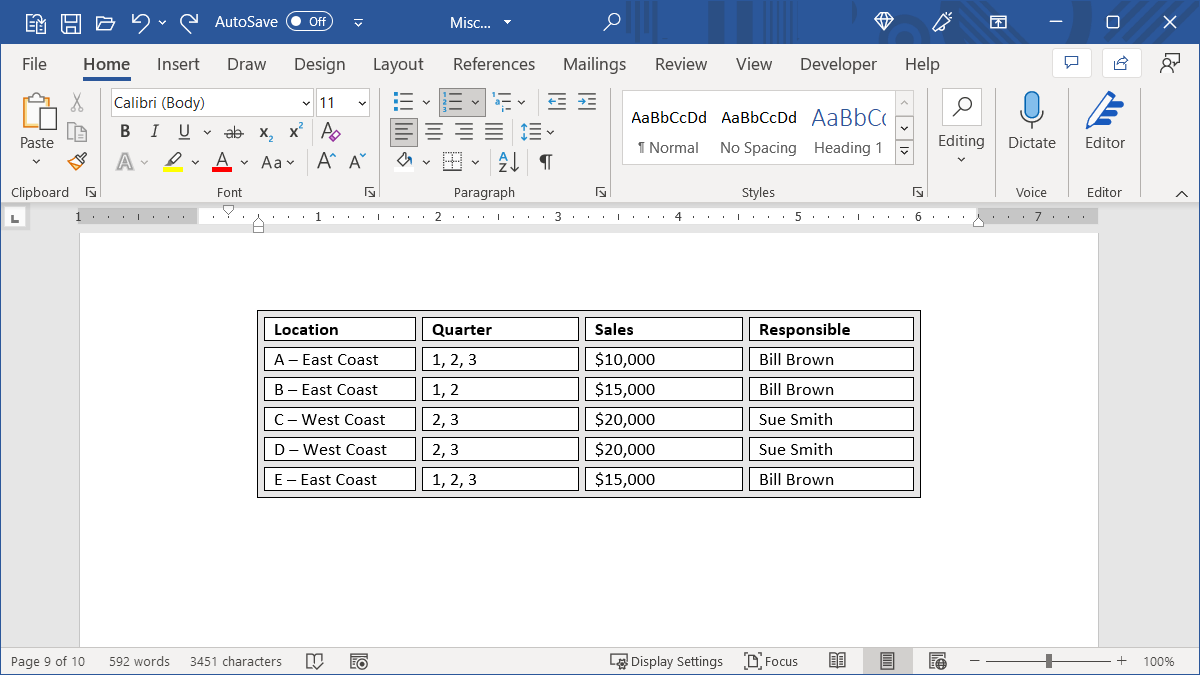
Se você quiser mais espaçamento entre as células da sua tabela, o Microsoft Phrase pode acomodá-lo. Como a configuração está um pouco oculta, mostraremos onde encontrá-la e como ajustar o espaçamento das células para sua tabela.
Embora as tabelas sejam ferramentas maravilhosas para estruturar dados, elas também podem se tornar pesadas e difíceis para os olhos. Ao adicionar espaçamento ao redor das células, você pode tornar seus dados mais fáceis de ler ou simplesmente dar à sua tabela uma aparência única.
Ajustar o espaçamento da célula da tabela no Phrase
O bom da configuração de espaçamento de célula é que você pode usá-la para uma tabela que você insere ou uma tabela personalizada que você desenha.
RELACIONADO: Como desenhar uma tabela personalizada no Microsoft Phrase
Selecione a tabela e clique com o botão direito do mouse em uma célula ou no identificador de tabela. Escolha “Propriedades da Tabela” no menu de atalho.

Na janela Propriedades da Tabela que se abre, vá para a guia Tabela. Em seguida, escolha “Opções” no canto inferior direito.

No centro da janela Desk Choices, você verá o Default Mobile Spacing. Como você verá, o padrão é 0. Marque a caixa Permitir espaçamento entre células e digite um número na caixa à direita. Como alternativa, use as setas para mover para cima ou para baixo em pequenos incrementos.

Clique em “OK” para salvar a alteração de espaçamento e “OK” novamente na janela Propriedades da Tabela. Você verá sua tabela atualizada para a nova medida de espaçamento de célula.

Você pode continuar a usar essas etapas para ajustar ainda mais o espaçamento se desejar obter a aparência correta.
Se você estiver ajustando o espaçamento da célula para uma aparência aprimorada, poderá selecionar a tabela e ir para a seção Sombreamento da guia Design da tabela.

Isso permite aplicar sombreamento ao espaçamento das células e escolher uma cor para as células que as destacam.

Não importa para que você esteja usando uma tabela no Microsoft Phrase, você tem opções para dar a aparência exata que deseja ou a melhor maneira de tornar seus dados fáceis de ler.
RELACIONADO: Como criar uma tabela usando o teclado no Phrase
Fonte da Notícia: www.howtogeek.com




