Como desativar o brilho automático no Home windows 10 ou 11
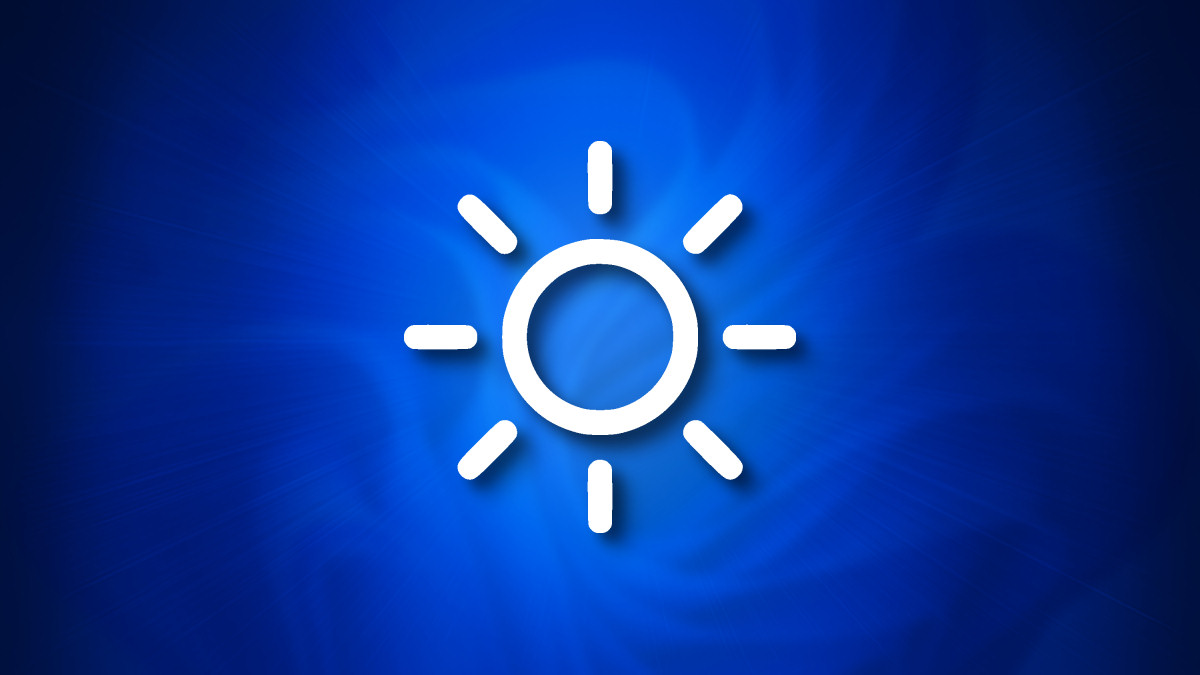
Se você está cansado de ver a tela do seu PC com Home windows 10 ou 11 ficando mais clara ou mais escura automaticamente, é fácil desligá-la. Basta uma rápida viagem às Configurações. Aqui está como fazê-lo.
Entendendo o brilho automático do Home windows
Antes de começarmos, é importante saber que o brilho automático (ou adaptável) só se aplica a dispositivos Home windows com telas integradas, como laptops, drugs e PCs de mesa multifuncionais. Se você united states of america um observe externo, provavelmente não verá os controles de brilho adaptável em Configurações.
Alguns dispositivos Home windows ajustam automaticamente o brilho da tela com base nas condições de iluminação ambiente, e outros não. Nesse caso, essas alterações são baseadas em leituras de um sensor de luz integrado ao seu dispositivo.
Além disso, alguns PCs permitem alterações automáticas de brilho dependendo do que você está visualizando na tela, o que ajuda a economizar bateria. A Microsoft chama esse recurso de “controle de brilho adaptável ao conteúdo” ou CABC. Dependendo de quais desses recursos seu PC com Home windows oferece suporte, você pode ver uma ou duas caixas de seleção para controlar essas opções em Configurações, que abordaremos abaixo.
Como desativar o brilho adaptável no Home windows 10 ou 11
Quando estiver pronto para desativar o brilho automático, primeiro abra as Configurações do Home windows pressionando Home windows+i. Ou você pode clicar com o botão direito do mouse no botão Iniciar e selecionar “Configurações” na lista.

Quando o aplicativo Configurações for aberto, no Home windows 10, clique em “Sistema” e selecione “Exibir” na barra lateral. No Home windows 11, clique em “Sistema” na barra lateral e selecione “Exibir”.

Na seção “Brilho e cor” no Home windows 10, veja abaixo do controle deslizante Brilho e desmarque a caixa ao lado de “Ajustar automaticamente o contraste com base no conteúdo exibido para ajudar a melhorar a bateria” ou “Alterar o brilho automaticamente quando a iluminação mudar”. Se você vir as duas opções, desmarque ambas.
No Home windows 11, clique na pequena seta ao lado do controle deslizante “Brilho” para expandir um pequeno menu e desmarque “Ajudar a melhorar a bateria otimizando o conteúdo mostrado e o brilho”.
Se você vir “Alterar brilho automaticamente quando a iluminação mudar”, desmarque isso também.

Depois disso, feche as Configurações. A partir de agora, o brilho da tela sempre permanecerá como você o definiu sob controle handbook. Boa computação!
RELACIONADO: Como alterar o brilho da tela no Home windows 11
Fonte da Notícia: www.howtogeek.com




