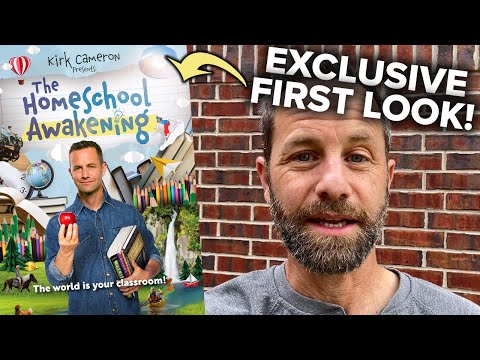Como fazer um orçamento simples no Microsoft Excel

Manter o controle de seu orçamento, seja para você ou toda a sua família, é a chave para o gerenciamento de dinheiro. Se você já america o Microsoft Excel, pode criar um orçamento facilmente usando um modelo ou fazendo um do 0.
Use um modelo de orçamento do Excel
Você pode obter um impulso em seu orçamento usando um modelo. A Microsoft oferece vários modelos de orçamento já em Excel ou através do website Place of work Template.
RELACIONADO: Como criar modelos personalizados no Excel
Para ver os modelos de orçamento no Excel, abra o aplicativo e selecione “Mais Modelos” na seção Início.

Digite a palavra “orçamento” na caixa de pesquisa e você verá muitas opções.

Escolha o modelo que deseja usar para ver mais detalhes e clique em “Criar” para abrir o modelo.

Você está então no caminho para orçar seu dinheiro com seções pré-fabricadas e fórmulas embutidas. Para obter mais opções, visite a seção Orçamento do website de modelos do Place of work da Microsoft. Você pode escolher um modelo para baixar e usar no Excel ou abri-lo on-line e usá-lo no Excel na Internet.

Use um modelo de orçamento de terceiros
Se você navegou nos modelos de orçamento da Microsoft e não encontrou nenhum que goste, pode escolher um modelo de terceiros. Websites como Vertext42 e Spreadsheet123 oferecem boas coleções de modelos de orçamento.
Dica: Um benefício de usar um modelo é que ele lista as despesas comuns para você, para que você não se esqueça de nada.
Esta opção da Vertex42 é excellent para gerir as suas próprias finanças. É um modelo de orçamento mensal pessoal com vagas para todas as receitas que você recebe e as despesas são agrupadas por categoria. No topo, você verá uma seção de entrada e saída de dinheiro junto com o valor líquido, totais e médias.

O template da Spreadsheet123 é uma boa opção para um orçamento mensal acquainted. Semelhante ao modelo de orçamento pessoal acima, você tem lugares para receitas e despesas, mas também com valores estimados e reais. A seção awesome mostra seus totais estimados e reais com as diferenças por mês.

Crie um orçamento do 0
Se você não conseguir encontrar um modelo para atender às suas necessidades ou apenas desejar algo simples, ou se tiver circunstâncias e necessidades exclusivas, poderá criar um orçamento do 0 com funções úteis de orçamento do Excel. Para os propósitos deste instructional, faremos um orçamento mensal básico.
RELACIONADO: Como criar planilhas de despesas e receitas no Microsoft Excel
Abra uma nova pasta de trabalho, selecione a planilha e dê um título ao seu orçamento na parte awesome da planilha. Em seguida, crie seções para receitas e despesas rotuladas como quiser.

Se você tiver mais de uma fonte de renda, como mais de um ganhador, vários empregos ou dividendos de investimentos, poderá listá-los separadamente em sua seção de renda.

Em seguida, liste todas as suas despesas. Certifique-se de incluir todas as contas, empréstimos e despesas diversas.

Em seguida, volte ao topo e insira os meses na segunda linha, começando na segunda coluna. Se preferir um orçamento semanal, você pode inserir os números das semanas ou, para um orçamento diário, inserir os dias da semana.

Dica: Você pode inserir os primeiros dois ou três meses, números de semanas ou dias e, em seguida, usar a alça de preenchimento para inserir o restante.
Você pode então começar a adicionar os valores de receitas e despesas a partir do mês atual. Se você quiser inserir esses valores para períodos anteriores, isso será útil para uma visão geral do ano.
Para formatar os valores como moeda, selecione as células que contêm os valores. Em seguida, vá para a guia Início e escolha “Moeda” na caixa suspensa Número.

Como você deseja uma imagem clara do dinheiro que entra e sai, você deve adicionar os totais às suas seções de receita e despesa. Isso também permitirá que você veja facilmente quanto dinheiro resta no ultimate do mês.
Vá para a primeira célula abaixo de todos os rendimentos do primeiro mês. Selecione o botão Soma na seção Edição da guia Início e escolha “Soma” na lista. Confirme o intervalo de células e pressione Input ou Go back. Então, faça o mesmo para suas despesas.

Você pode então copiar ambas as fórmulas totais nas linhas para os meses restantes. Selecione a célula com a fórmula, use a alça de preenchimento para arrastar para as colunas restantes e solte. Embora alguns meses exibam $0, você terá as fórmulas prontas quando adicionar os valores posteriormente.

Em seguida, você pode incluir uma seção de dinheiro restante na parte inferior, conforme mencionado acima. Você pode fazer isso facilmente subtraindo a célula que contém suas despesas totais daquela que contém sua receita general.
Vá para a parte inferior da coluna do primeiro mês, abaixo das despesas. Insira a fórmula de subtração para as duas células totais. Por exemplo, nosso general de receita está na célula B6 e o general de despesas está na célula B19, então usaríamos esta fórmula:
=B6-B19

Pressione Input ou Go back e você verá o dinheiro restante no ultimate do mês. Lembre-se, você pode usar o recurso de preenchimento para copiar a fórmula para o resto dos meses. Opcionalmente, você pode rotular esse valor na primeira coluna, bem como os totais de receita e despesa, se desejar.

Depois de criar esse orçamento básico, você pode usar os recursos de formatação do Excel para enfeitar a planilha, se quiser. Aqui, nós simplesmente aumentamos o tamanho da fonte para o título e adicionamos cores de fonte e negrito para despesas de receita, totais e meses. Visite a seção Fonte da guia Início para opções como essas.

Se você deseja criar um orçamento mais detalhado, dê uma olhada em nossa lista de funções de orçamento do Excel para ver se alguma lhe interessa.
Aqui estão alguns exemplos:
- Use a função COUNT para contar o número de despesas que você tem.
- Use a função MAX para ver sua despesa mais cara.
- Use a função HOJE para ver sempre a knowledge atual ao abrir sua planilha.
Com essas maneiras fáceis de criar um orçamento no Excel, você pode ficar por dentro do dinheiro recebido e enviado. Também é uma ótima opção se você for um usuário do Cash in Excel e estiver procurando um substituto para o serviço de desaparecimento.
RELACIONADO: 7 funções essenciais do Microsoft Excel para orçamento
Fonte da Notícia: www.howtogeek.com