Como adicionar fontes ao Apresentações Google: guia passo a passo
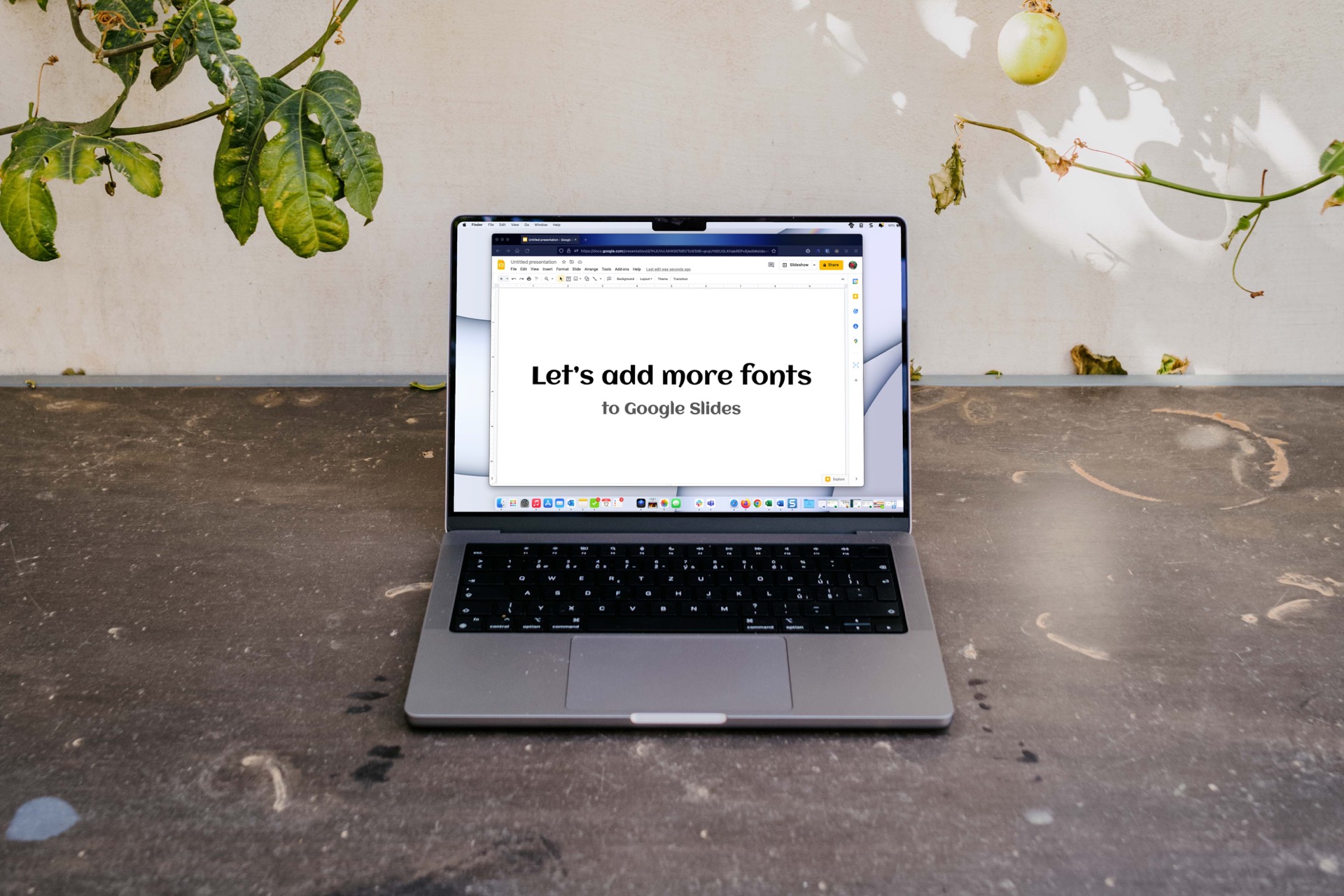
[ad_1]
Escolher a fonte certa para sua apresentação é importante. Você quer uma fonte que seja fácil de ler, atraente e pareça clara em uma tela de computador ou track externo.
Embora o Apresentações Google tenha uma boa seleção de fontes, você pode querer algo diferente. Mesmo que você não possa fazer add ou usar uma fonte do seu computador no Apresentações Google, existem maneiras de obter mais opções de fontes.
Adicionar mais fontes ao Apresentações Google
Quando você quiser alterar a fonte atual que está usando no Apresentações Google, basta escolher uma na lista suspensa Fonte na barra de ferramentas. Você pode adicionar mais fontes a esta lista em apenas algumas etapas.
Passo 1: Selecione os Fonte lista suspensa na barra de ferramentas e escolha Mais fontes no topo.
Passo 2: Quando a janela pop-up aparecer, você poderá restringir as opções de fonte e classificá-las.
Scripts: Para escolher o idioma, use o Scripts menu suspenso. Selecione um script e você verá os estilos de fonte disponíveis.
mostrar: Para escolher o estilo, use o mostrar menu suspenso. Selecione um estilo como serifa, sans serif ou manuscrito e você verá as fontes desse estilo.
Procurar: Para encontrar uma fonte específica, insira uma palavra-chave no Procurar caixa e pressione o Procurar botão. Você verá os resultados correspondentes.
Ordenar: Para classificar qualquer um dos itens acima, use o Ordenar menu suspenso. Você pode classificar por popularidade, em ordem alfabética, por knowledge de adição ou tendência.
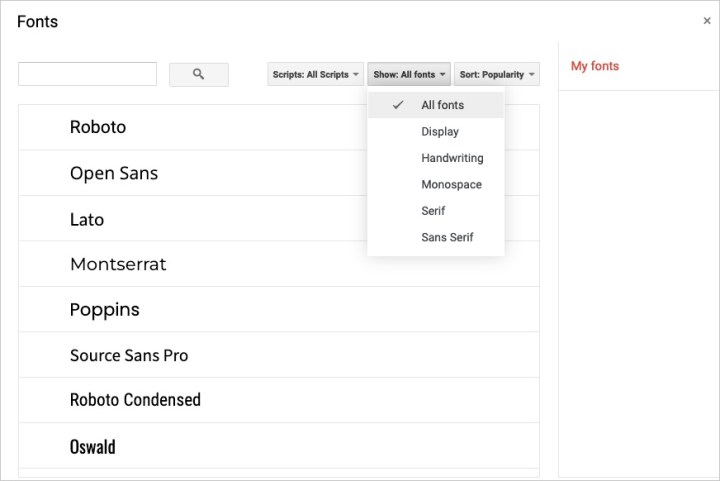
Etapa 3: Se você vir uma fonte que deseja usar, selecione-a na lista. Isso coloca uma marca de seleção ao lado dele, destaca-o e o coloca no Minhas fontes lista à direita.
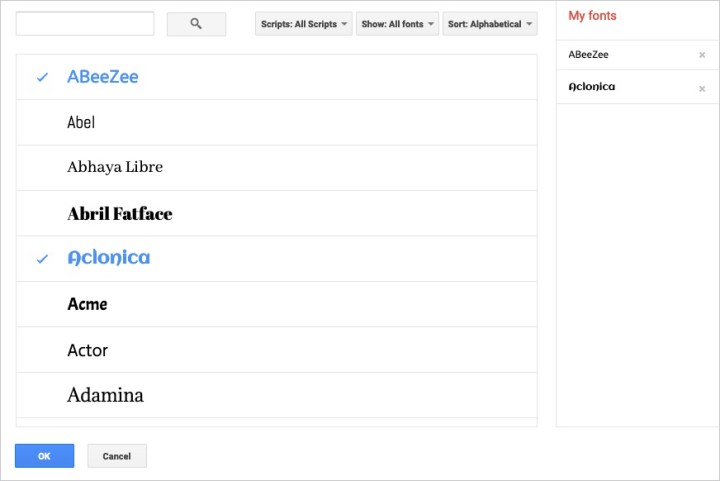
Passo 4: Quando você terminar de adicionar as fontes que deseja usar, selecione OK no fundo.
Etapa 5: Você verá suas novas seleções no Fonte lista suspensa. Selecione a lista suspensa e você verá as fontes do tema, as fontes usadas recentemente e todas as fontes disponíveis na parte inferior, incluindo suas novas fontes. Basta escolher o que você deseja usar.
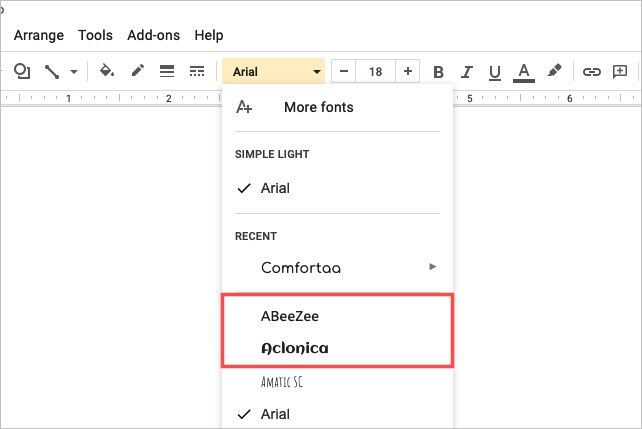
Use um complemento de fonte para o Apresentações Google
Se você estiver interessado em outras fontes, talvez aquelas mais exclusivas, outra opção é usar um complemento do Apresentações Google. Quando você visita o Google Workspace Market e faça uma busca por “fonte” ou “fontes”, você verá várias opções.
Uma extensão que oferece muitos estilos de fonte diferentes e é fácil de usar é chamada Fontes Extensivas.
Passo 1: Você pode usar o hyperlink direto do complemento para instalá-lo ou abrir Complementos > Obter complementos no Apresentações Google e pesquise a extensão.
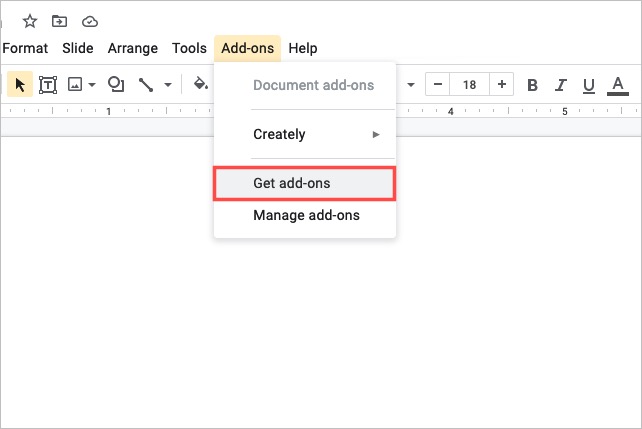
Passo 2: Selecionar Instalar e depois Continuar para dar sua permissão.
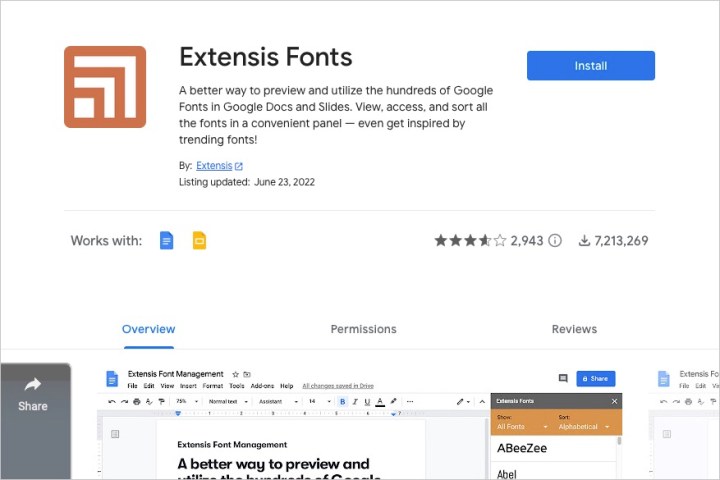
Etapa 3: Escolha sua conta do Google se você tiver mais de uma e Permitir para conceder o acesso complementar.
Passo 4: Para usar a extensão, selecione o texto no slide que deseja alterar.
Etapa 5: Escolher Complementos > Fontes Extensivas > Começar no menu do Apresentações Google.
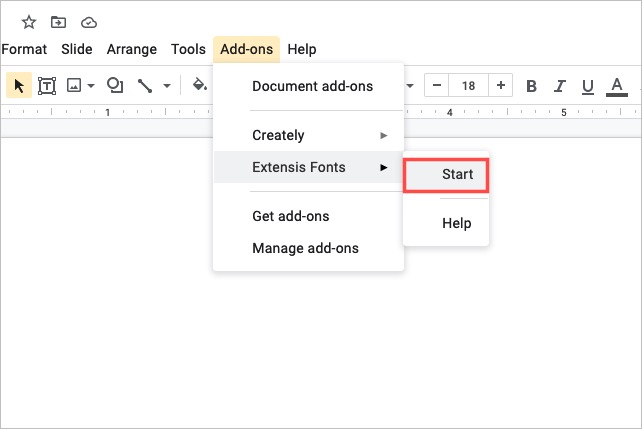
Etapa 6: Você verá a barra lateral do complemento aberta à direita. Você pode então escolher um estilo de fonte específico e classificar os resultados.
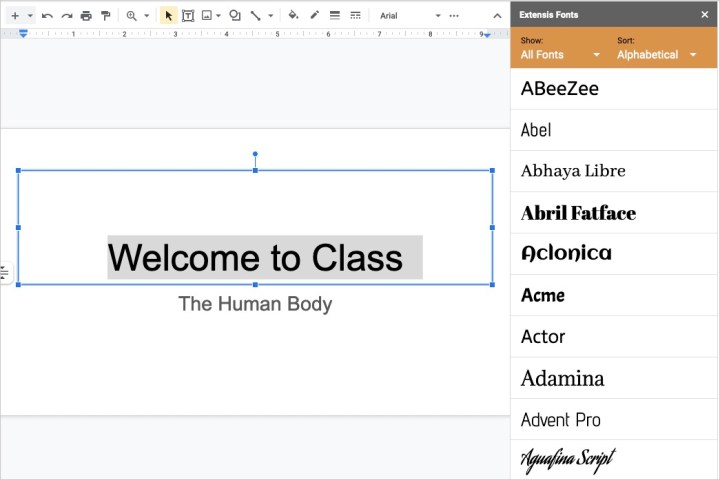
Etapa 7: Escolha a fonte que deseja usar. Você verá o estilo da fonte destacado na barra lateral e o texto do slide será alterado imediatamente.
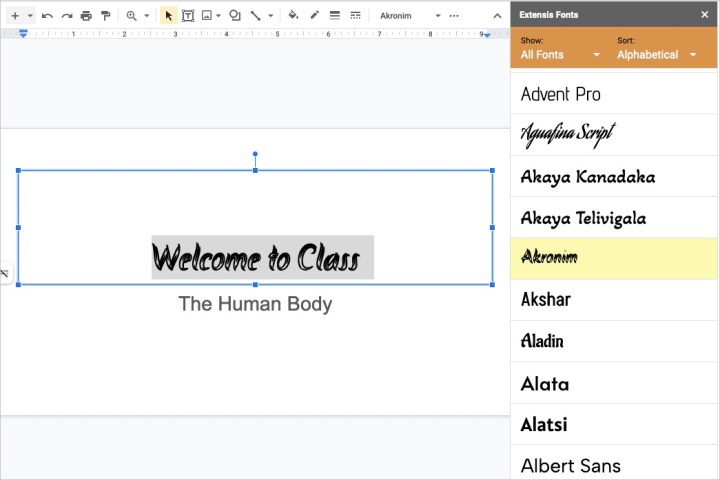
Etapa 8: Ao terminar de escolher as fontes, selecione o X no canto awesome direito da barra lateral para fechá-la.
Até que o Google forneça a opção de adicione suas próprias fontes ao Apresentações Googlevocê tem opções para uma seleção maior.
Para obter mais ajuda com o Apresentações Google, veja como alterar as cores do tema ou como reproduzir automaticamente e repetir uma apresentação. Ou, para outras dicas de aplicativos do Google, confira estes truques para o Google Hangouts.
Recomendações dos editores
[ad_2]
Fonte da Notícia: www.digitaltrends.com
:strip_icc()/i.s3.glbimg.com/v1/AUTH_08fbf48bc0524877943fe86e43087e7a/internal_photos/bs/2022/t/4/WNJ74ZS32fDJ7a34qCCQ/maxresdefault.jpg)

:strip_icc()/i.s3.glbimg.com/v1/AUTH_08fbf48bc0524877943fe86e43087e7a/internal_photos/bs/2022/J/G/sGOHPVRNaRTfibBVrYIw/climatempo-e-indice-de-sensacao-e-calor.jpg)

