Como formatar uma unidade USB no Linux que funciona com o Home windows
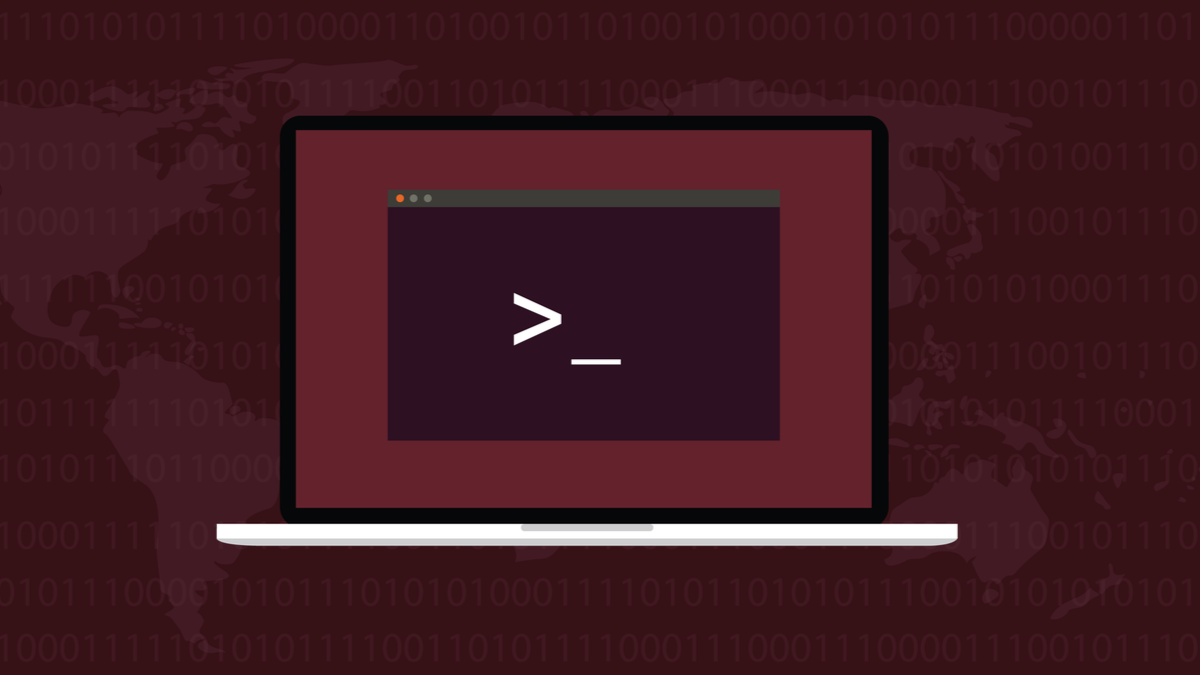
Às vezes, os usuários do Linux precisam trocar arquivos com computadores que executam outros sistemas operacionais, como Home windows ou macOS. Isso é bastante simples com uma unidade USB, desde que esteja formatada corretamente.
O formato common?
Os discos rígidos Linux são mais comumente formatados para ext4, embora outros formatos estejam crescendo lentamente em popularidade, como btrfs e ZFS. Esses são formatos de sistema de arquivos específicos do Linux. Com drives USB, é uma história diferente. Para aproveitar o máximo de flexibilidade e poder usá-los no Home windows ou macOS, bem como no Linux, eles precisam ser formatados para algo que funcione nos três sistemas operacionais.
Obviamente, usar um formato somente Linux não nos dará o que precisamos. Nem está usando um formato somente da Apple. A coisa mais próxima que tínhamos de um esperanto de formatos de armazenamento de arquivos technology FAT32. As unidades USB formatadas para este padrão da Microsoft podem ser usadas de forma intercambiável no Home windows, Linux e macOS. Isso foi ótimo até você tentar armazenar um arquivo com mais de 4 GB. Esse technology o tamanho de arquivo fixo e de limite awesome incorporado ao FAT32.
O sistema de arquivos exFAT supera essa limitação. É outro formato da Microsoft e é compatível com macOS e – desde o kernel 5.4 – Linux. Isso o torna um uniqueness candidato ao melhor sistema de arquivos para unidades USB que precisam funcionar com os três grandes sistemas operacionais. Ele não tem as desvantagens do FAT32, mas também não carrega as despesas gerais e a funcionalidade further do NTFS. Isso também o torna rápido.
Contanto que você esteja em um kernel Linux que seja a versão 5.4 ou awesome, você poderá usar o exFAT tão facilmente quanto qualquer um dos outros sistemas de arquivos suportados. No momento da redação deste artigo, o kernel Linux atual é 5.18, portanto, contanto que você tenha um sistema recentemente corrigido e atualizado, estará pronto. Demonstraremos um método gráfico usando GNOME Disks, bem como um método de terminal.
Os passos mais importantes
Quando você grava um novo sistema de arquivos em uma unidade USB, tudo nele é apagado. Isso significa que é necessary que você:
- Verifique se você não se importa se tudo e qualquer coisa na unidade USB será apagada ou certifique-se de ter copiado tudo o que deseja manter em outra unidade.
- Certifique-se de saber qual dispositivo de armazenamento é o que você deseja formatar. Não formate a unidade errada. É um erro fácil de cometer em um computador com várias unidades.
RELACIONADO: Como listar os dispositivos do seu computador a partir do terminal Linux
Formatação com discos GNOME
A maneira mais segura de começar é com a unidade USB desconectado. No Ubuntu, você pode pressionar a tecla “Tremendous” e digitar “disks” no campo de pesquisa. Você verá o disks ícone. Clique no ícone para iniciar o GNOME disks inscrição.

o disks aplicativo lista os dispositivos de armazenamento que pode encontrar na barra lateral esquerda.

Este computador tem uma mistura de unidades físicas e unidades SSD e uma unidade óptica de CD/DVD.
Conecte a unidade USB. Linux irá detectá-lo, e a mudança será refletida no GNOME disks inscrição.

A unidade foi adicionada à lista de dispositivos de armazenamento conhecidos e está corretamente identificada como Kingston Knowledge Traveler. A capacidade overall desta unidade USB é de 32 GB, mas é exibida como 31 GB. Isso ocorre porque você perde um pouco de espaço ao formatar uma unidade. Não se surpreenda se a capacidade da sua unidade USB não for a esperada.
Clique na unidade para ver algumas informações sobre ela.

Podemos ver que ele está formatado com o sistema de arquivos ext4 e sua designação Linux é “/dev/sdc”.
Clique no ícone de roda dentada e, em seguida, clique na opção de menu “Structure Partition…”.

Digite um nome para sua unidade USB, selecione o botão de opção “Outro” e clique no botão “Avançar”.

Selecione o botão de opção “exFAT” e clique no botão “Subsequent”.

Você é avisado de que a unidade USB será limpa e são mostrados os detalhes da unidade para que você possa confirmar se é a unidade que pretende formatar. Somente quando estiver satisfeito com a unidade correta, clique no botão vermelho “Formatar”.

A unidade é formatada para você e você retorna à página foremost disks exibição. A entrada para a unidade USB agora mostra que ela está formatada com o sistema de arquivos exFAT.

Formatação na linha de comando
O primeiro passo é identificar positivamente a unidade USB. Podemos fazer isso usando o lsblk comando. Sem a unidade USB conectada, execute o lsblk comando:
lsblk

Conecte a unidade USB ao computador e aguarde um momento para o Linux reconhecê-la e montá-la. Em seguida, execute o mesmo lsblk comando:
lsblk

Podemos ver a nova entrada para a unidade USB. Ele está aparecendo como dispositivo “/dev/sdc” e está montado em “/run/media/dave/MetalUSB”.
Antes de podermos formatá-lo, precisamos desmontá-lo. Vamos precisar usar sudo. Apply que não há “n” no comando “umount”.
Passamos o ponto de montagem para o umount comando. O que isso faz é desmontar o sistema de arquivo. Se usarmos o lsblk comando, veremos que a unidade USB ainda é reconhecida, mas não está mais associada a um ponto de montagem.
sudo umount /run/media/dave/MetalUSB
lsblk

Para formatar a unidade USB com o novo sistema de arquivos, usamos o mkfs.exfat comando. Precisamos referenciar a unidade USB usando o nome do dispositivo, que é “/dev/sdc”.
o -L (rótulo) permite-nos fornecer um rótulo de quantity. Vamos chamar essa unidade USB de “Metal32”.
sudo mkfs.exfat -L Metal32 /dev/sdc

Desconecte a unidade USB, aguarde um momento e conecte-a novamente. Use o lsblk comando mais uma vez e você verá que a unidade agora está montada e o nome do ponto de montagem foi alterado para refletir o nome que escolhemos quando criamos o sistema de arquivos.
lsblk

Para verificar se o sistema de arquivos é realmente exFAT, podemos usar o comando df com o -T (tipo) opção.
df -T /dev/sdc

Podemos ver que o sistema de arquivos está listado como exFAT.
RELACIONADO: Como usar o comando mkfs no Linux
Apenas para ter certeza de que o Microsoft Home windows estava satisfeito com a unidade USB, nós a conectamos a um computador Home windows e analisamos suas propriedades. O Home windows 10 tratou a unidade como uma unidade USB funcional e formatada corretamente, usando o sistema de arquivos exFAT.

Evite a barreira de 4 GB
O tamanho máximo teórico de um arquivo em exFAT é 16EB (Exbibytes). Embora seja improvável que você exact transportar um arquivo desse tamanho, a necessidade de transferir e compartilhar arquivos com mais de 4 GB é um requisito comum o suficiente para tornar o exFAT um bom candidato a um formato common para unidades USB.
Fonte da Notícia: www.howtogeek.com




